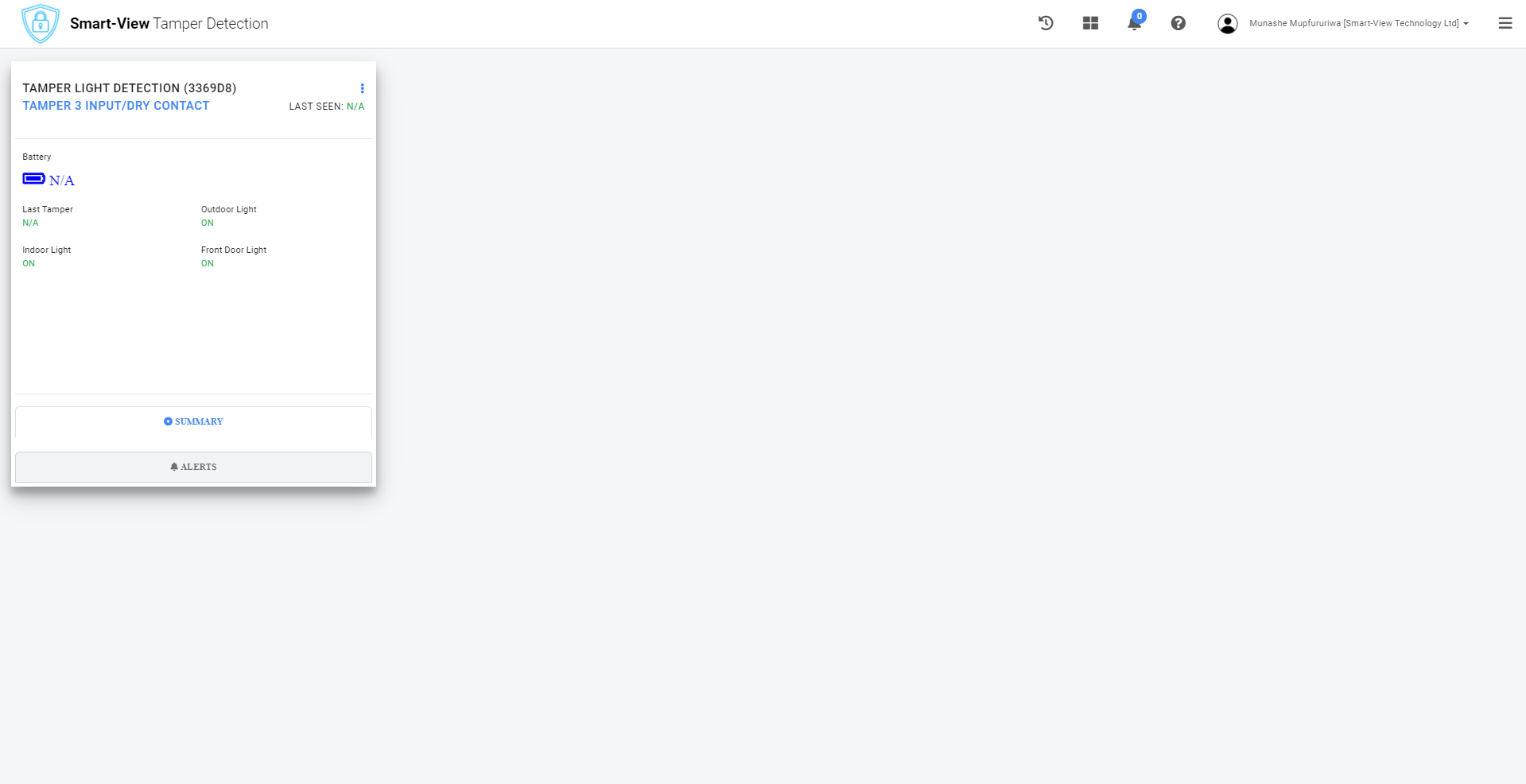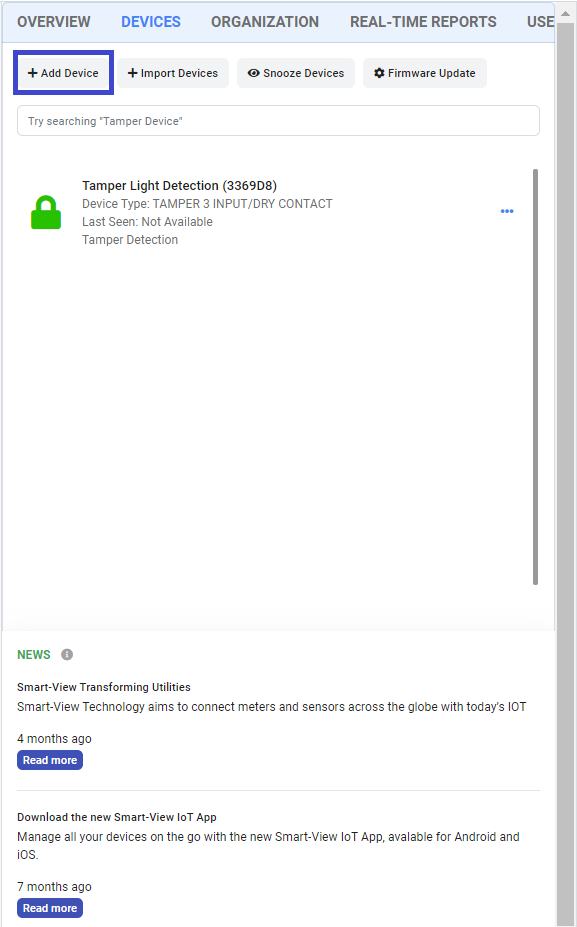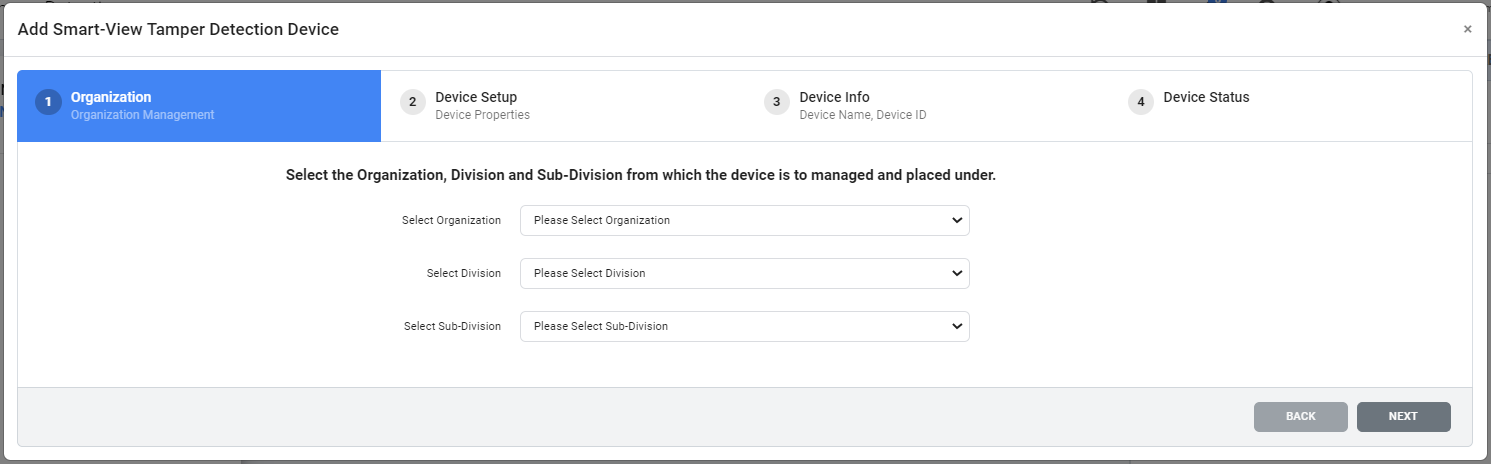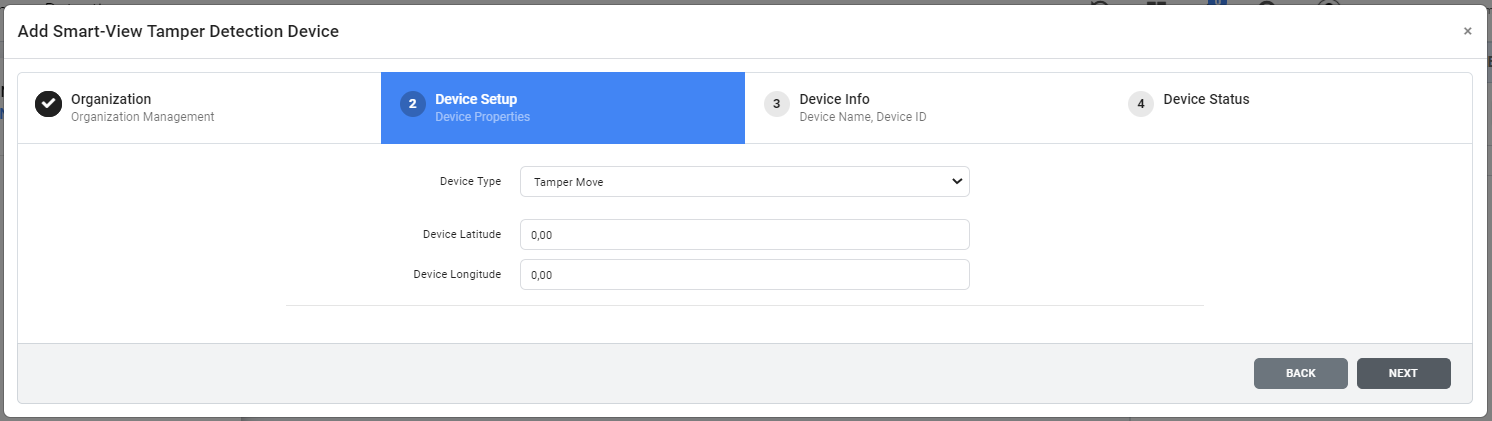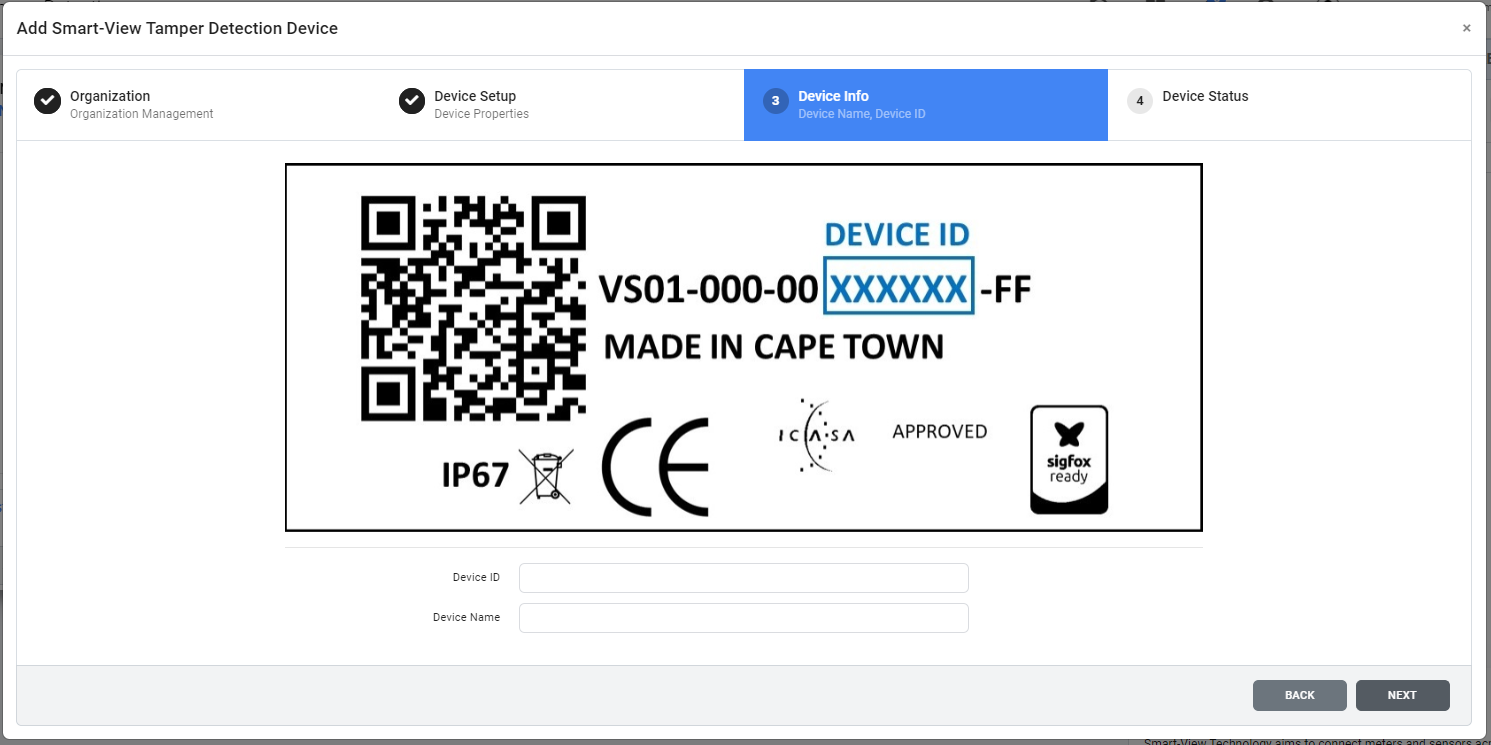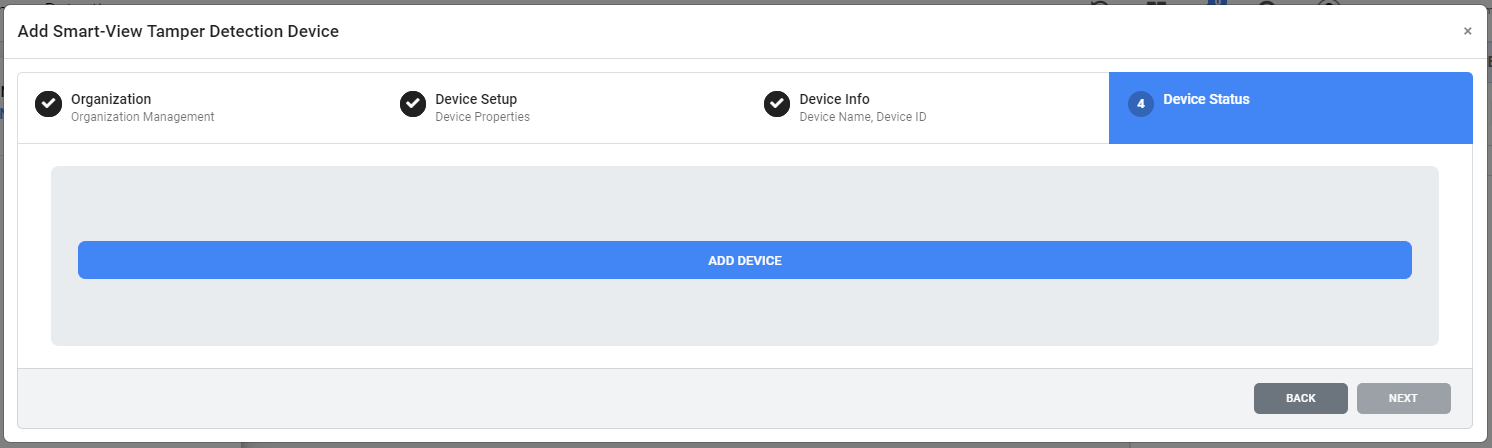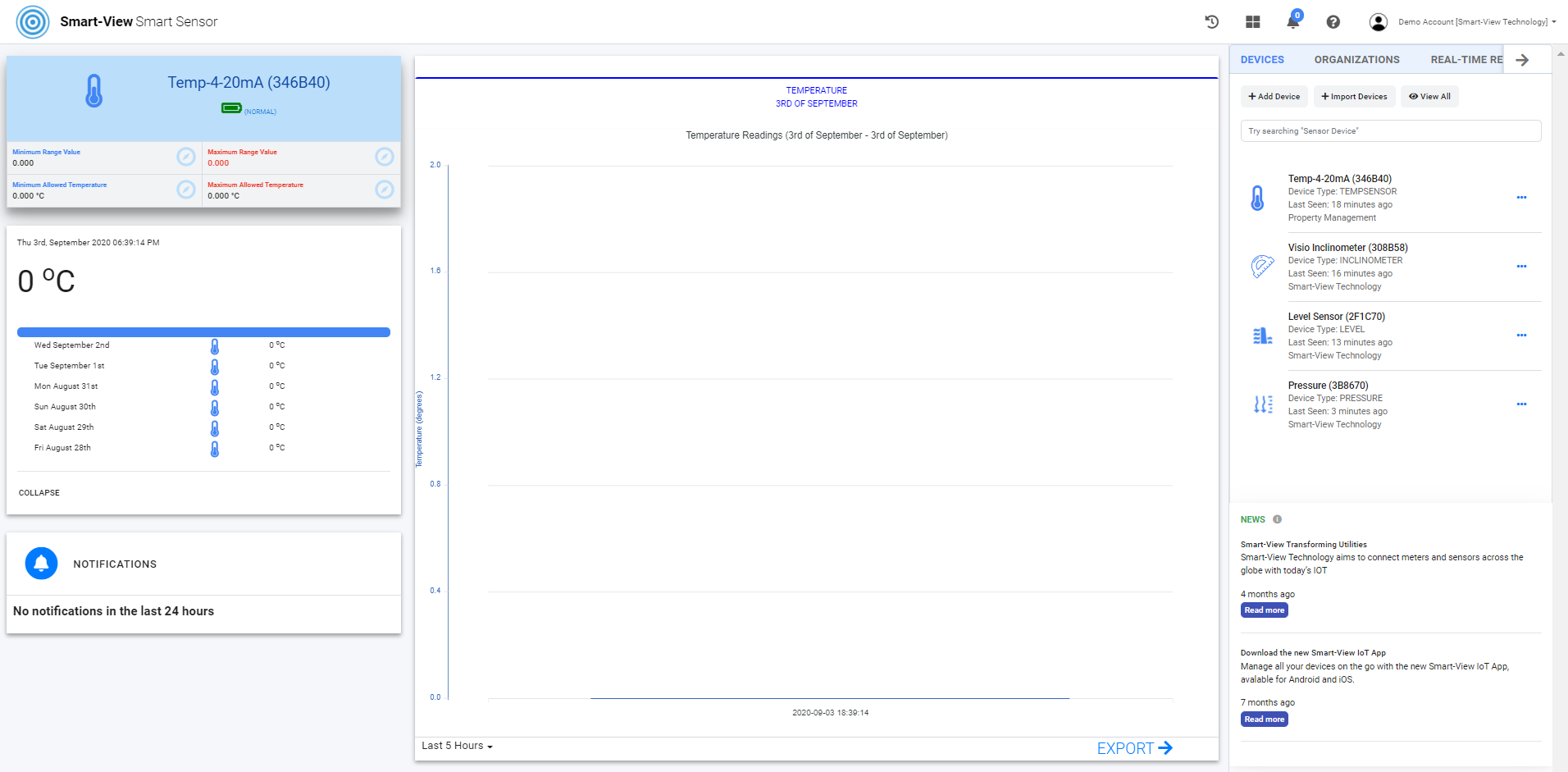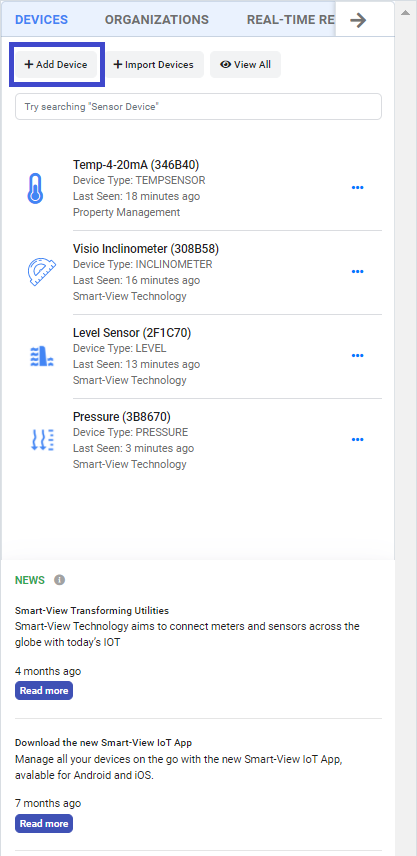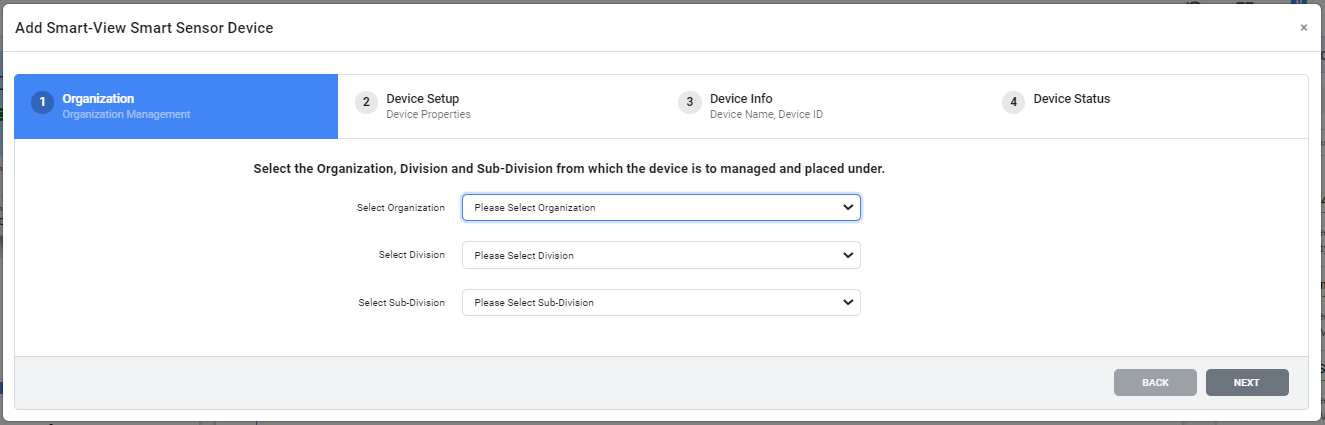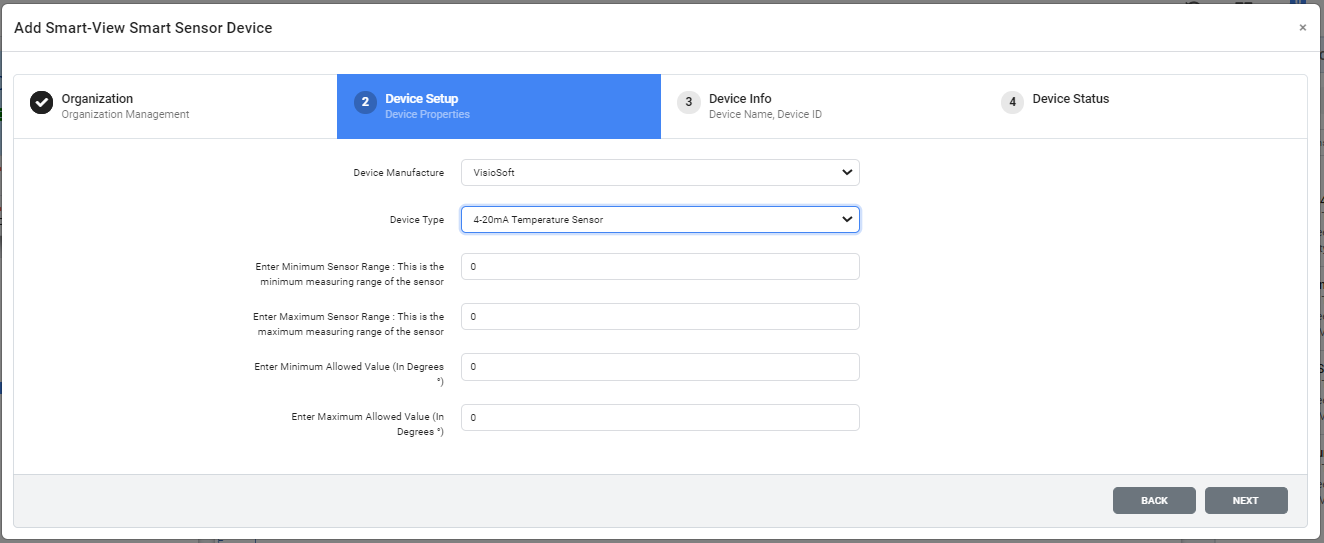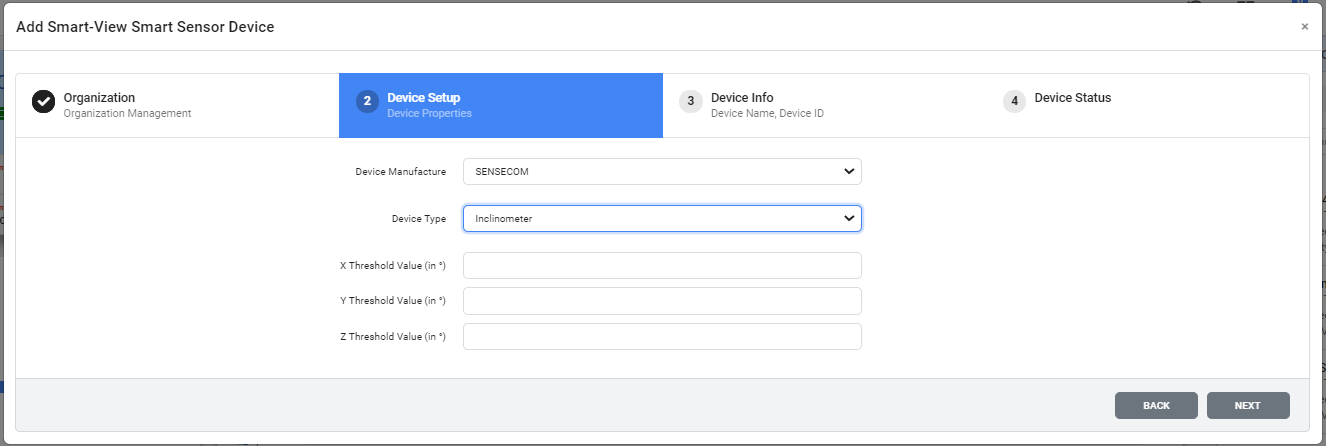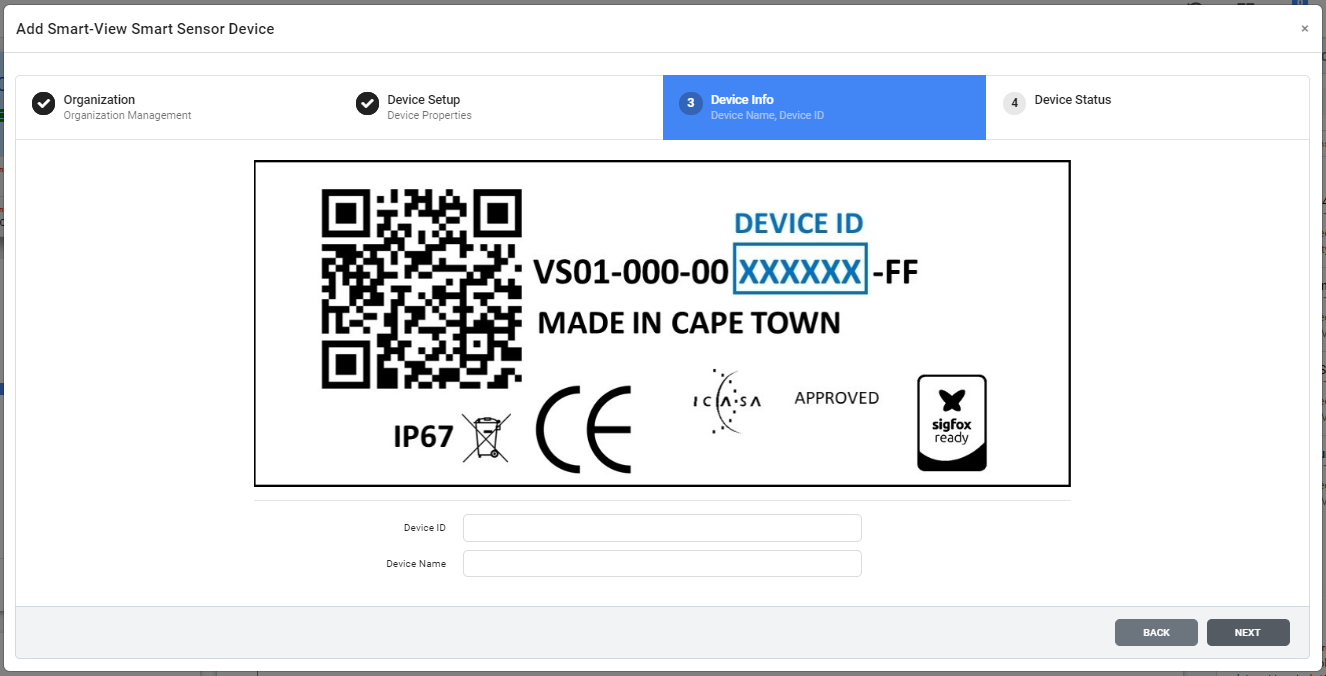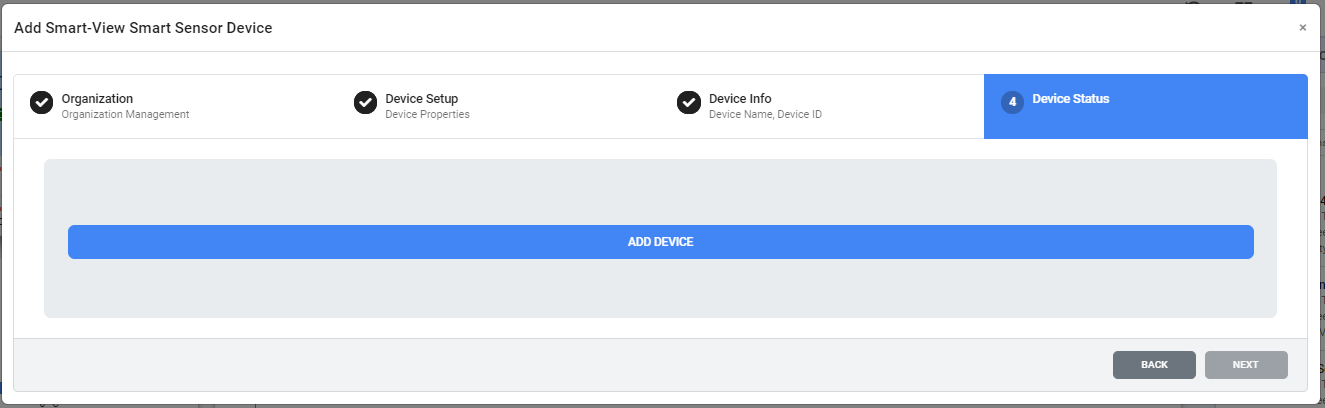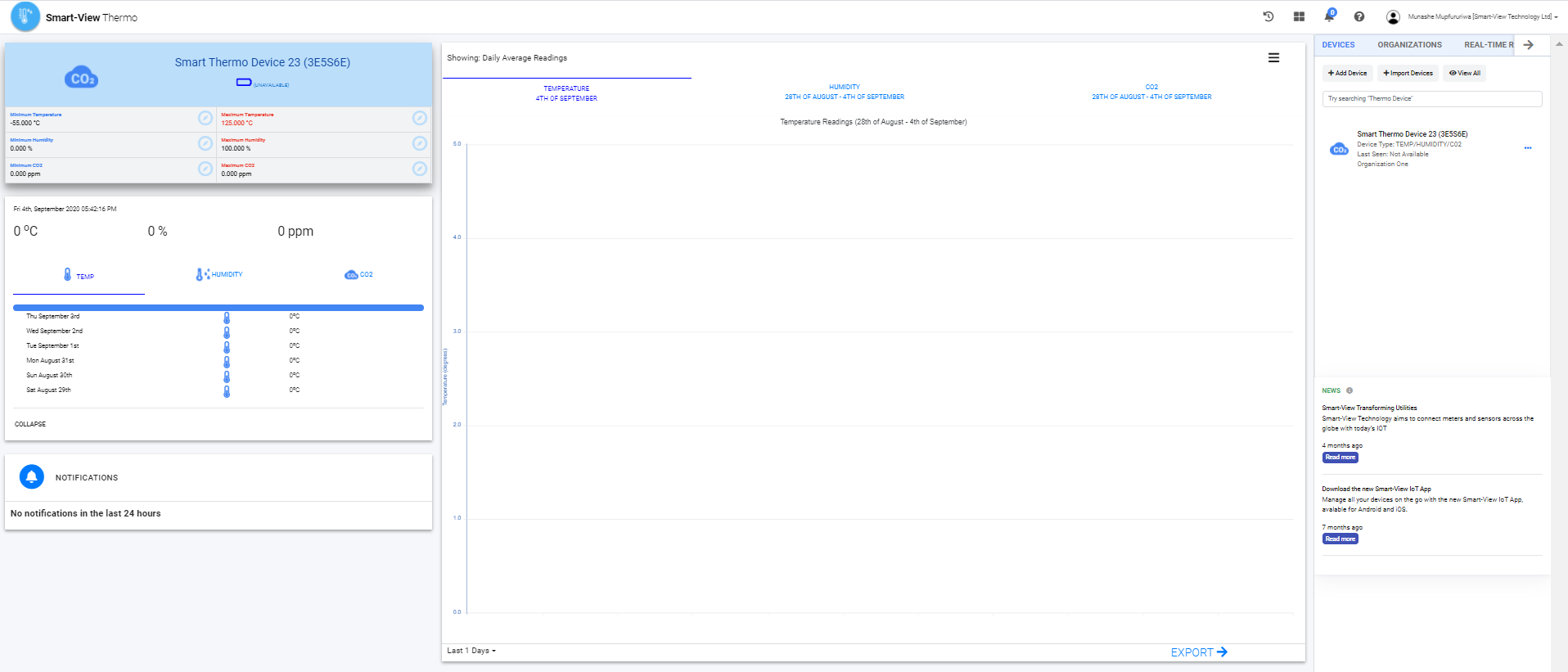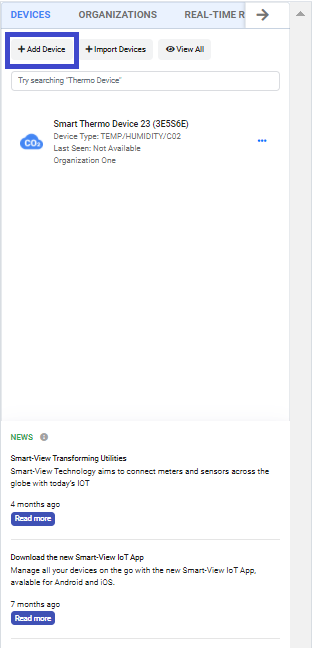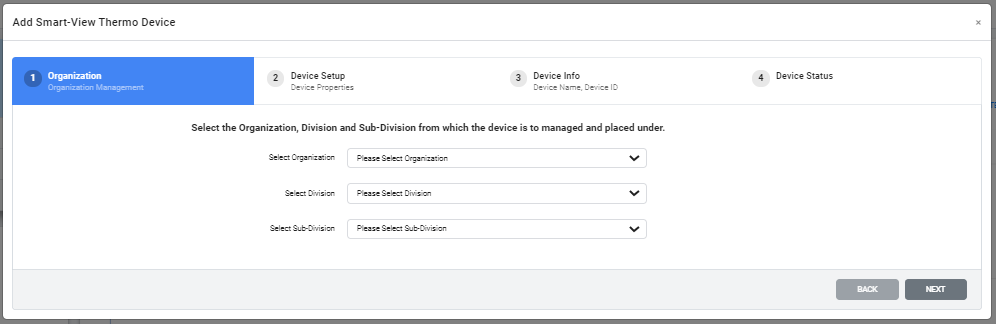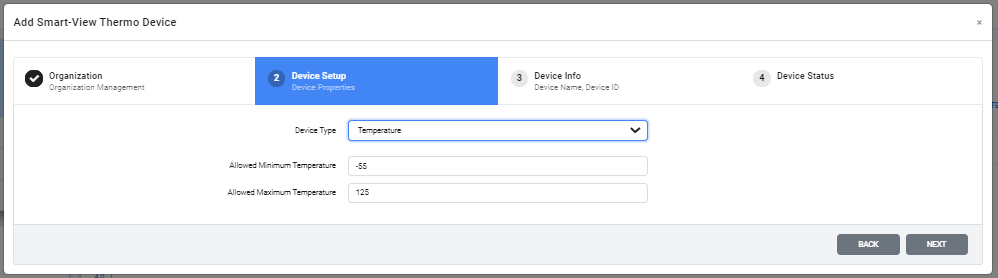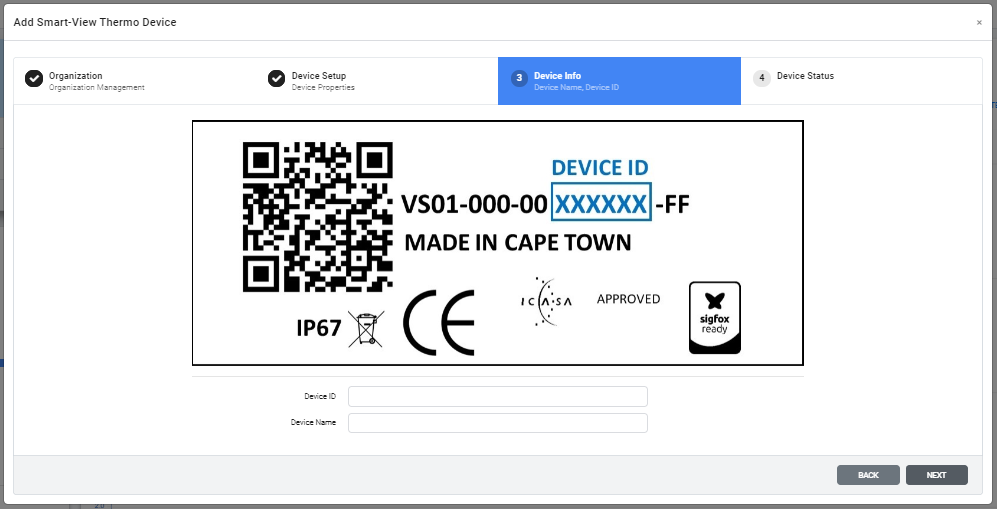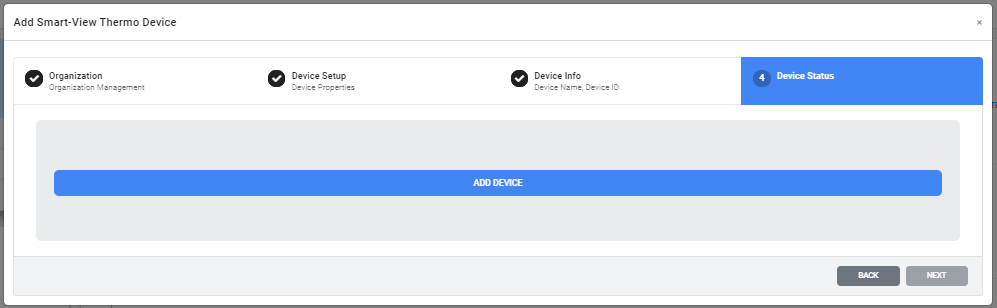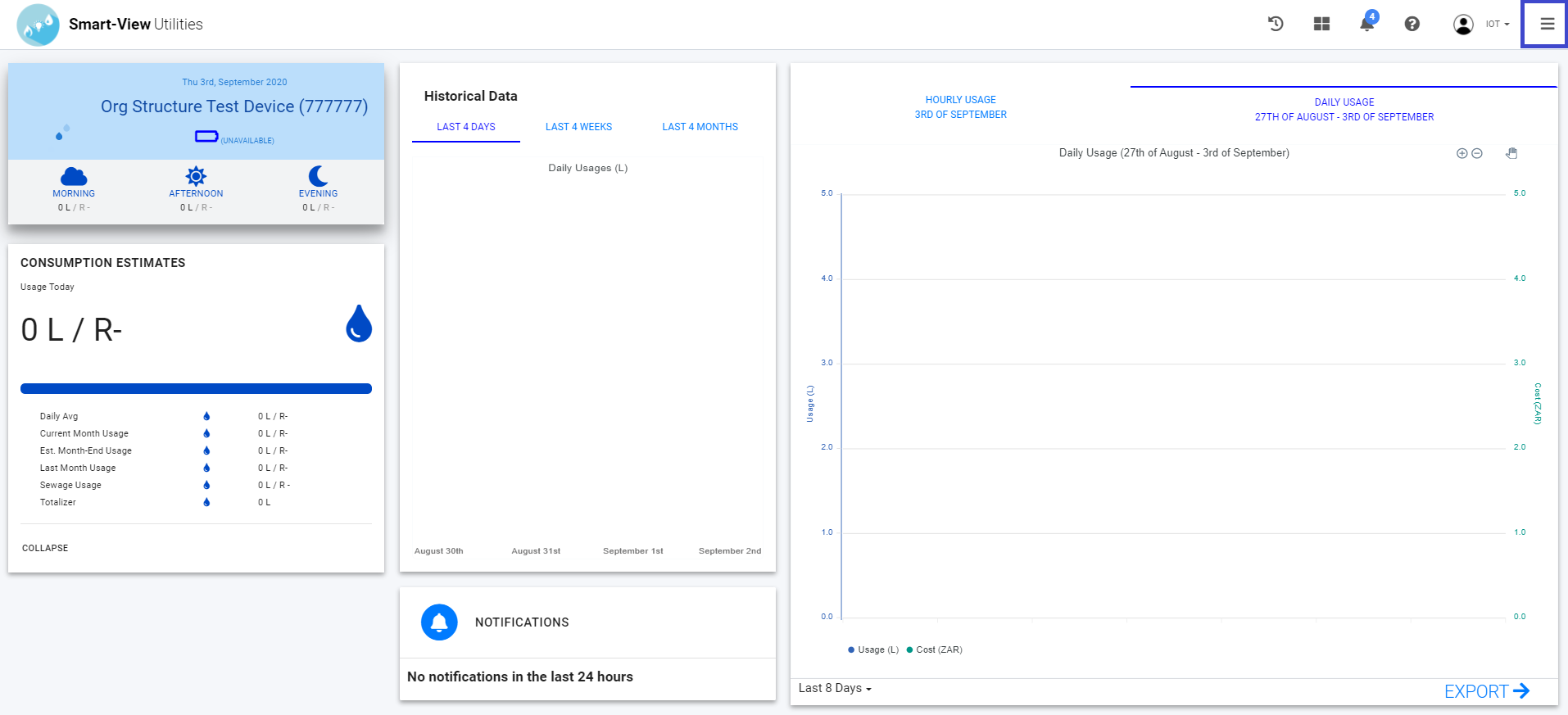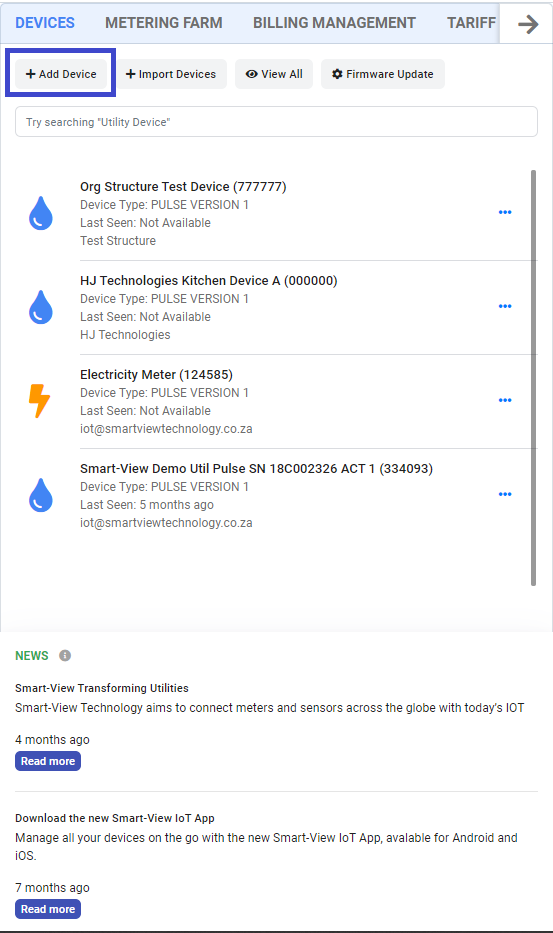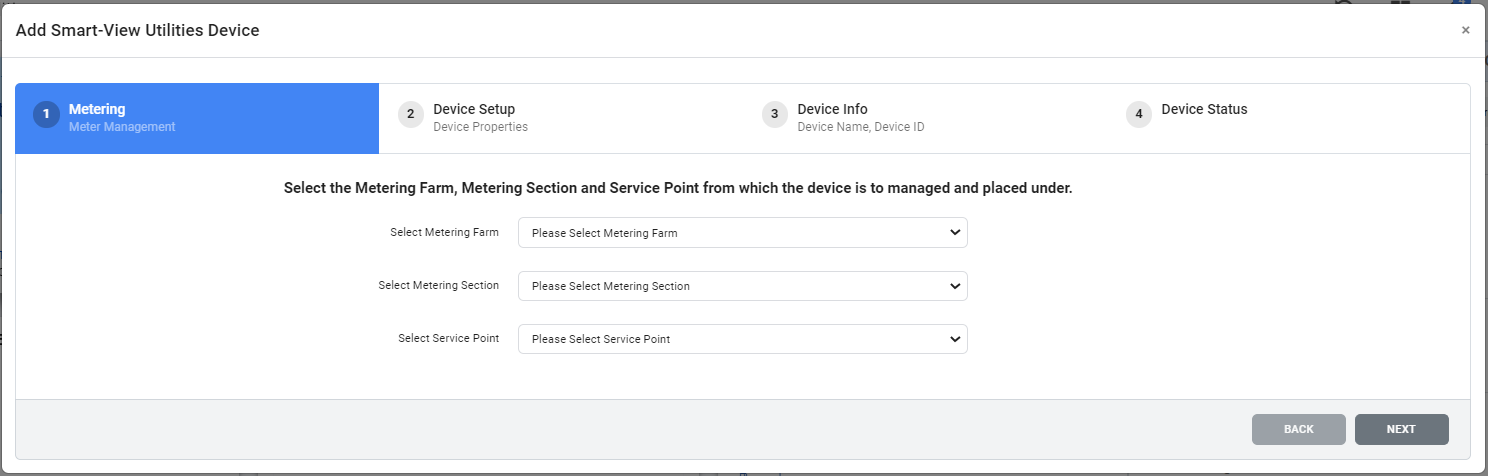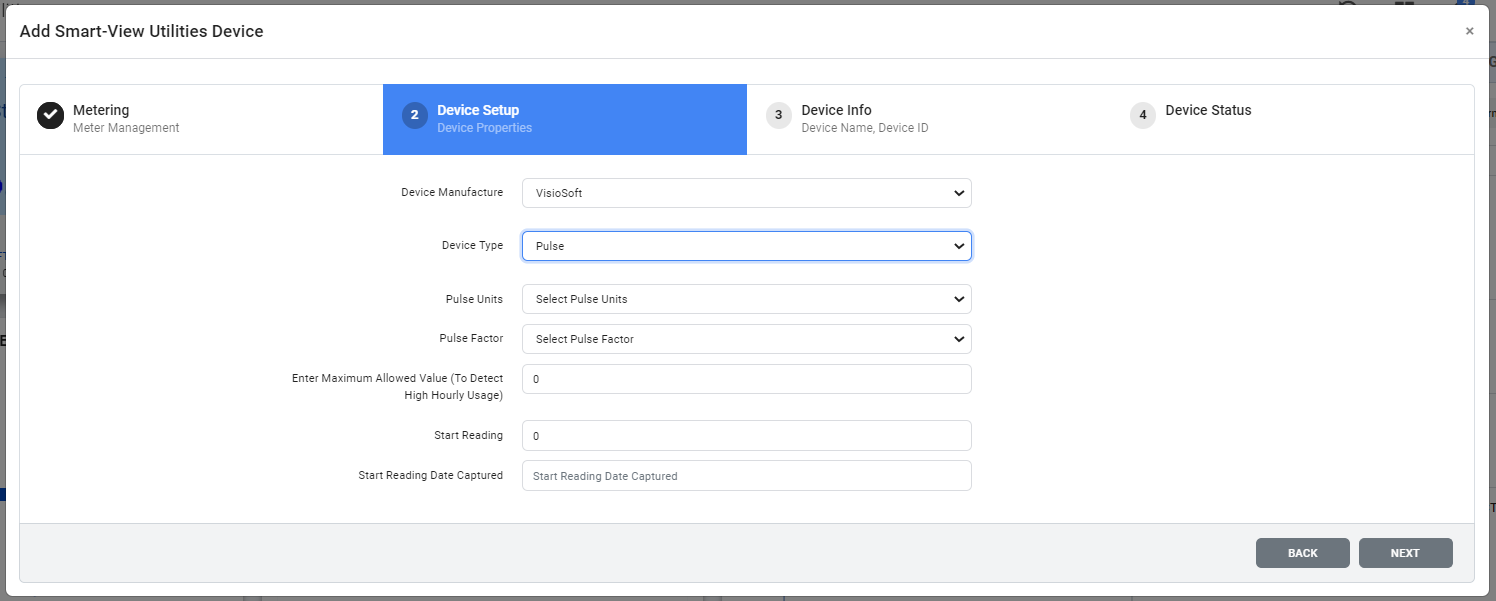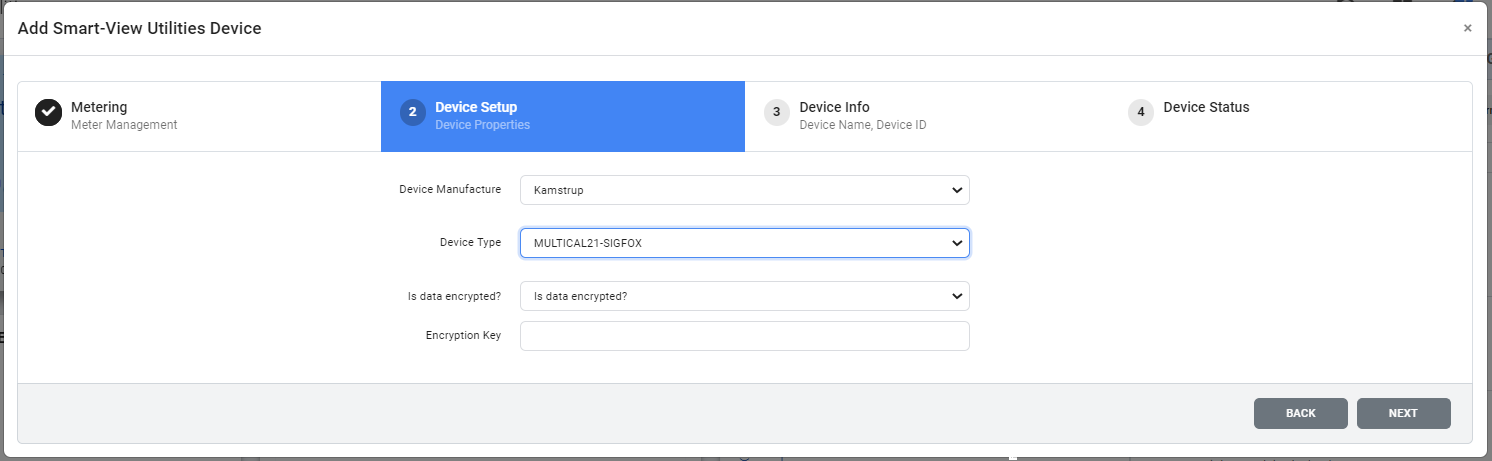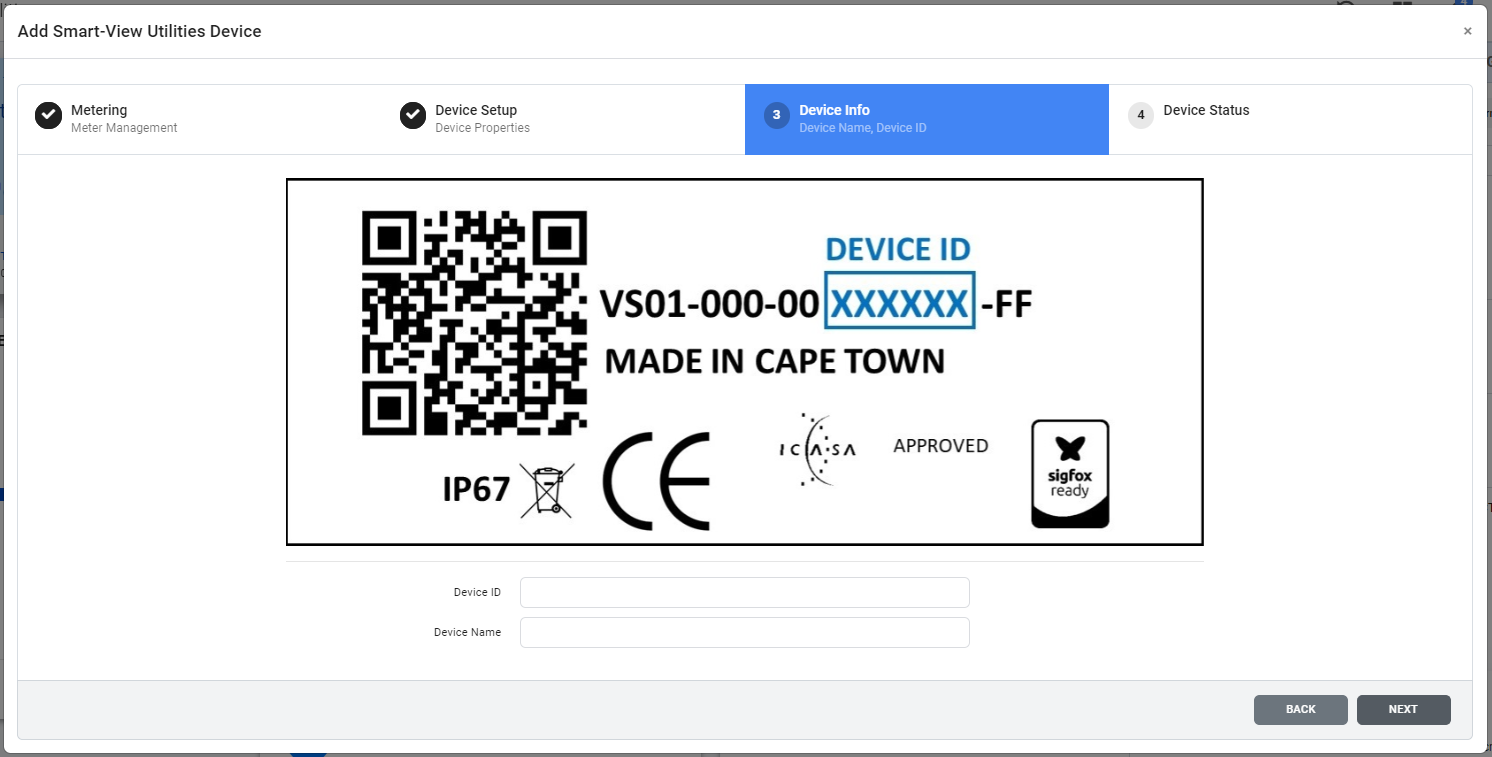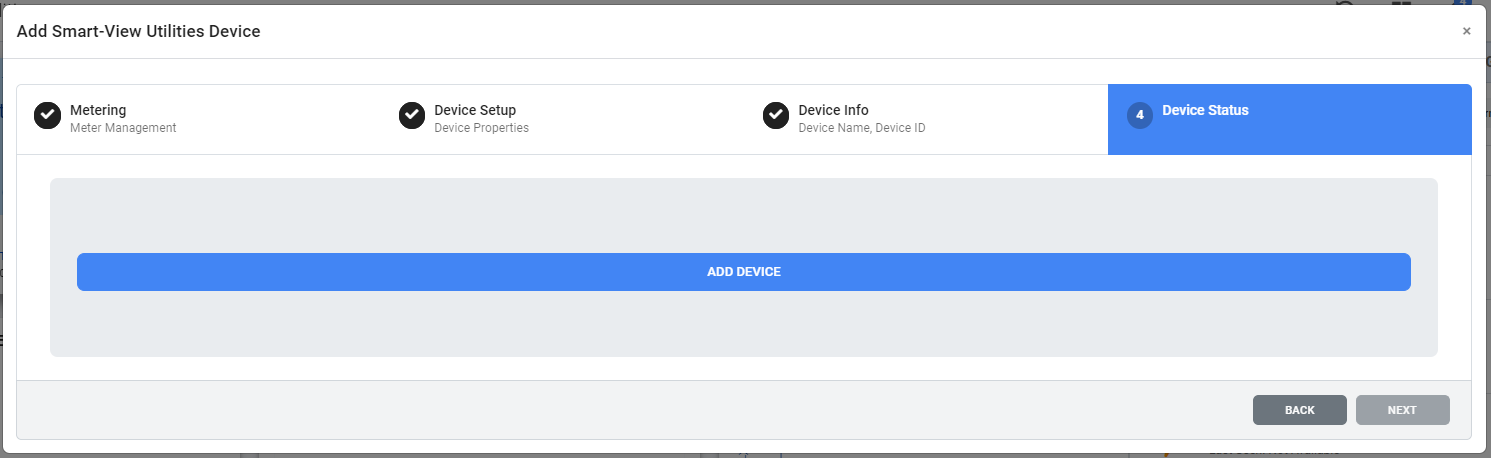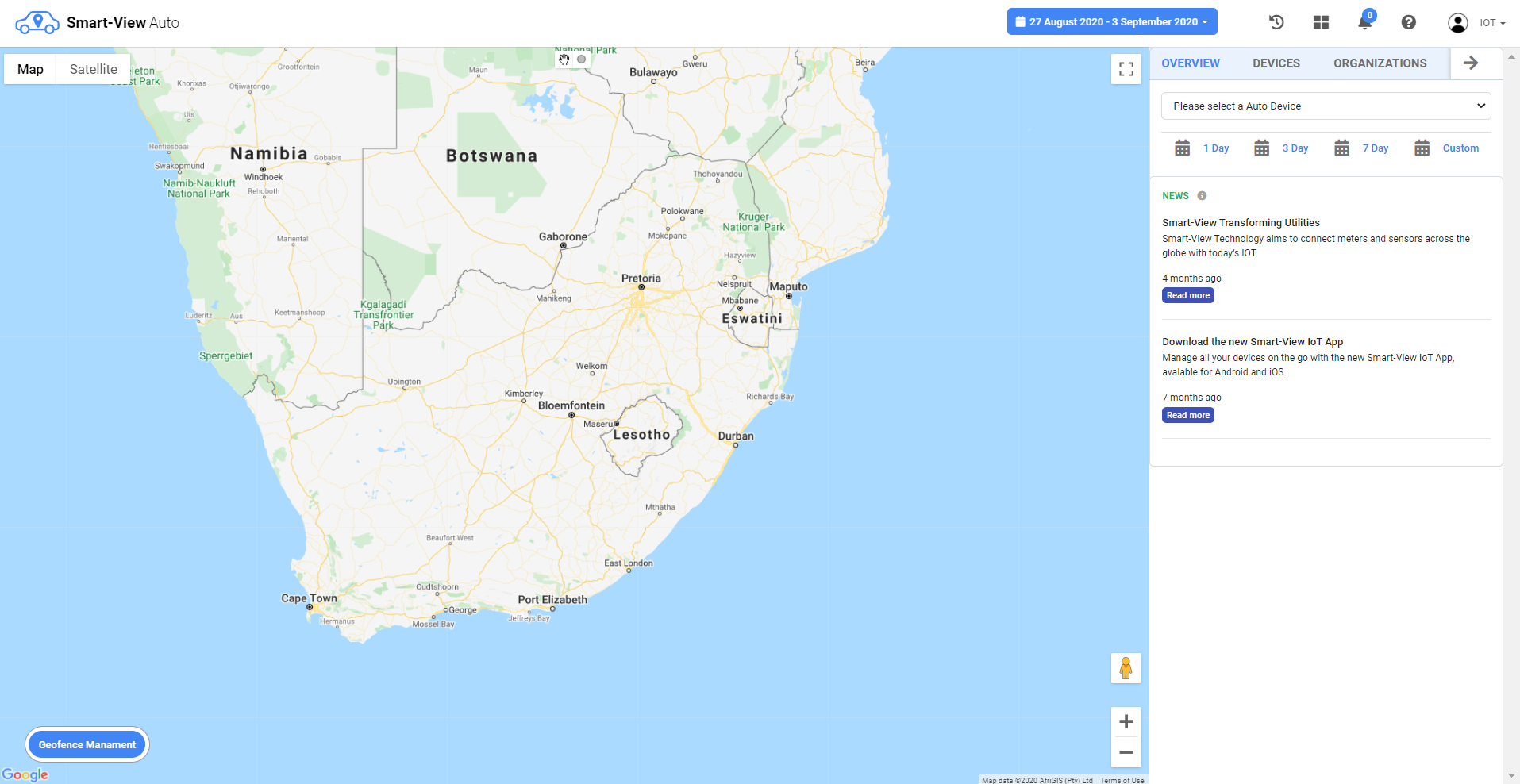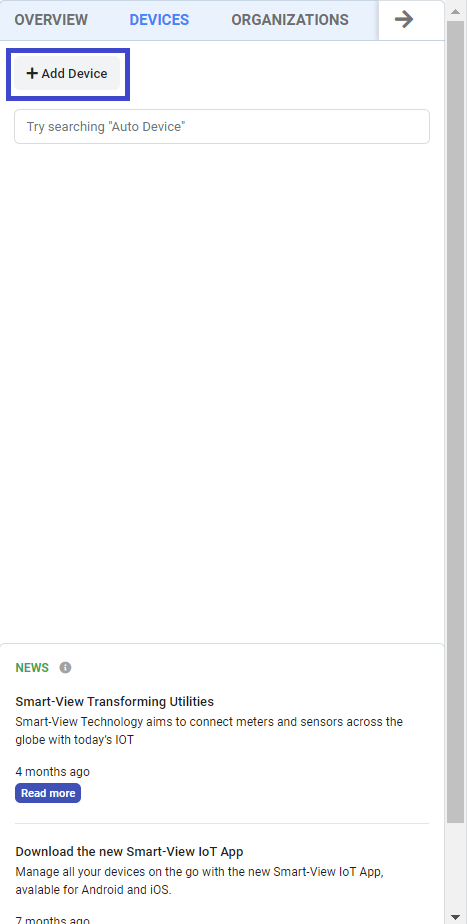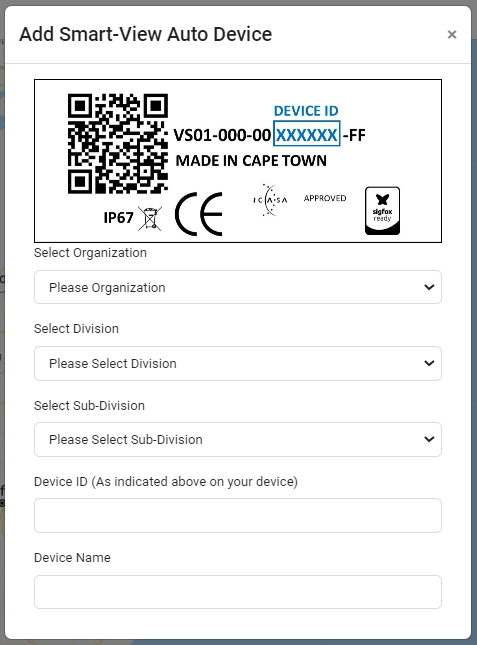How to add Tamper Detection Devices to Platform?
1. From your Tamper Detection platform dashboard, navigate to the side controller(navigation bar).
2. Under the Devices Tab click "Add Device" and wait for the input form to load.
3. Select the Organization, Division & Sub-Division to assign the device to then click "NEXT".
• Organization: e.g. Company or Department created to by the
Channel Partner
(refer to SMARTVIEW GROUPING HIERARCHY) to
manage Divisions &
Sub-Divisions within it.
• Division: e.g. Region created by the Channel Partner
(refer to SMARTVIEW GROUPING HIERARCHY) to manage Sub-Divisions
• Sub-Division: e.g. Sub-Region created by either Channel Partner or Manager
(refer
to SMARTVIEW GROUPING HIERARCHY) to manage devices assigned to it.
(This is where your devices will be located)
There are six device types for the Tamper device
• Tamper MOVE
• Tamper PIR
•
Tamper MAG
• Tamper 3-Input UPS
• Tamper 3-Input
• Tamper TILT
5. Enter the device data required for the specific device type selected.
6. Enter the Device Name and the Device ID accordingly.
7. Click "ADD DEVICE" once the button appears to save the device.
• Duplicate Device IDs.
• Incorrect Device IDs.