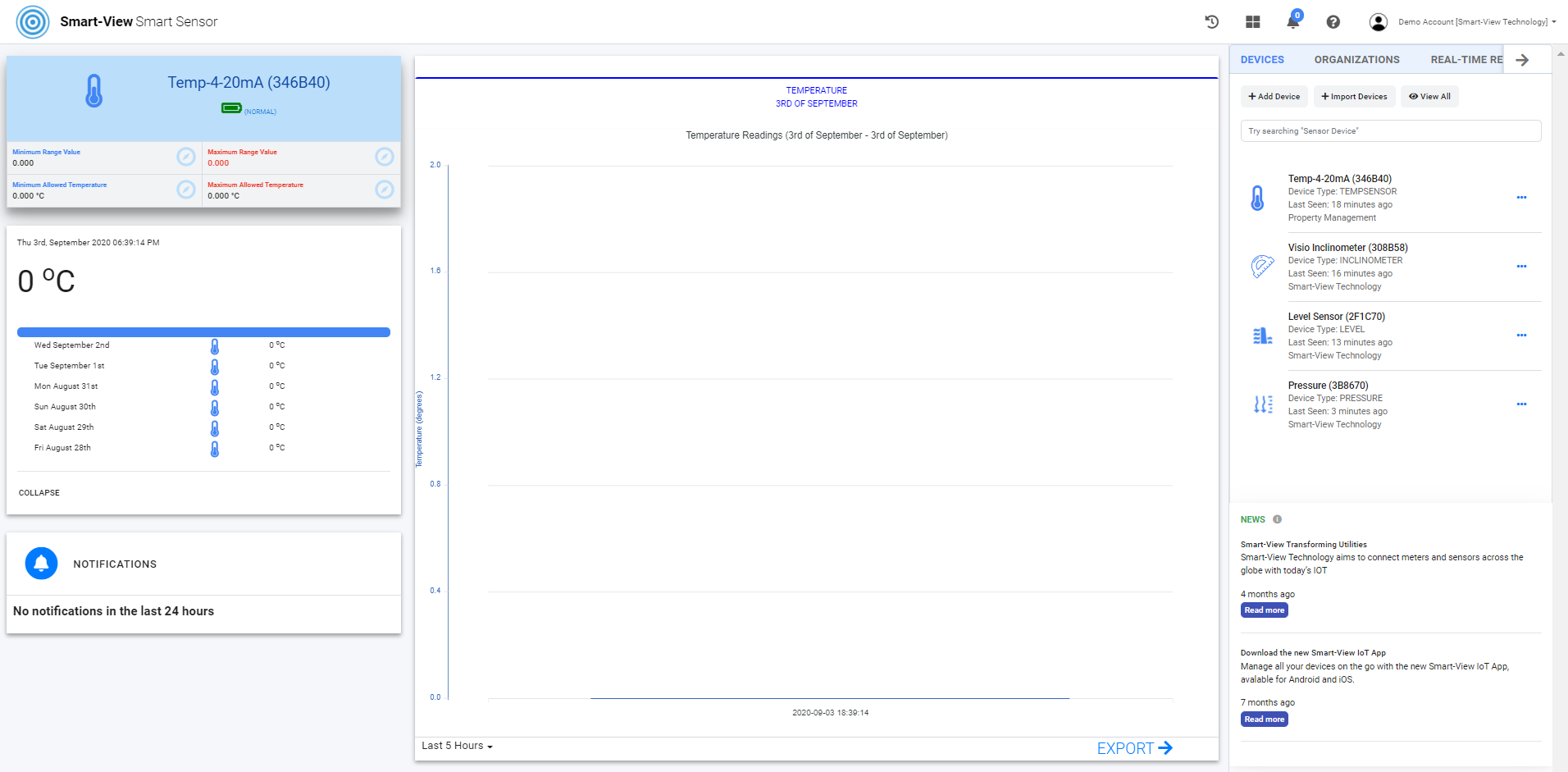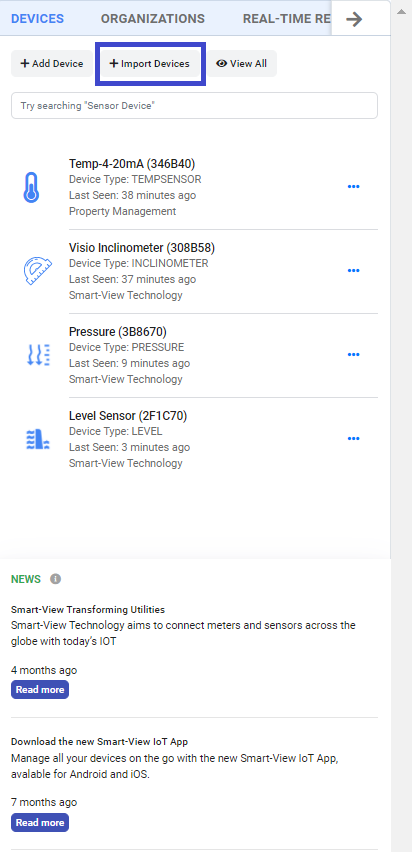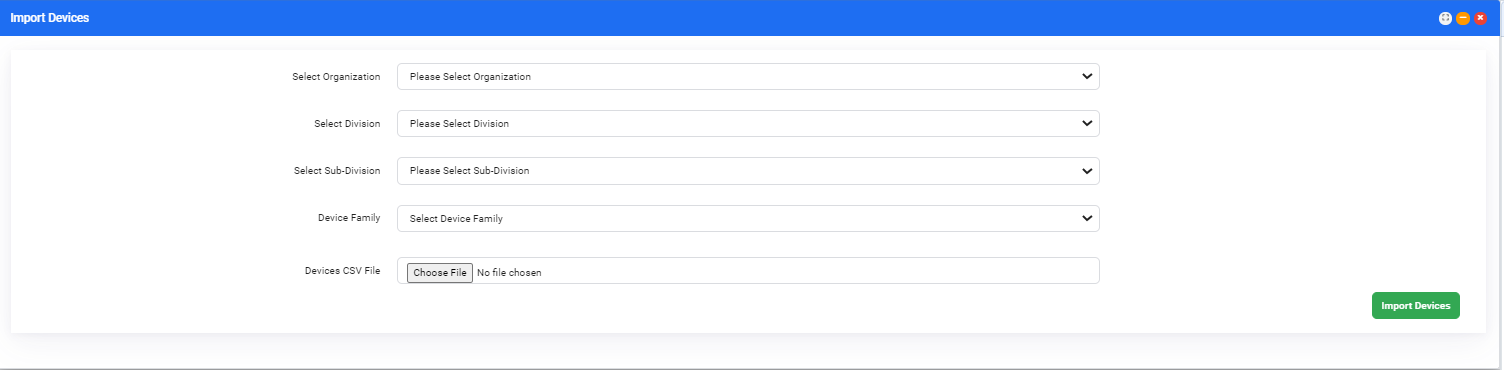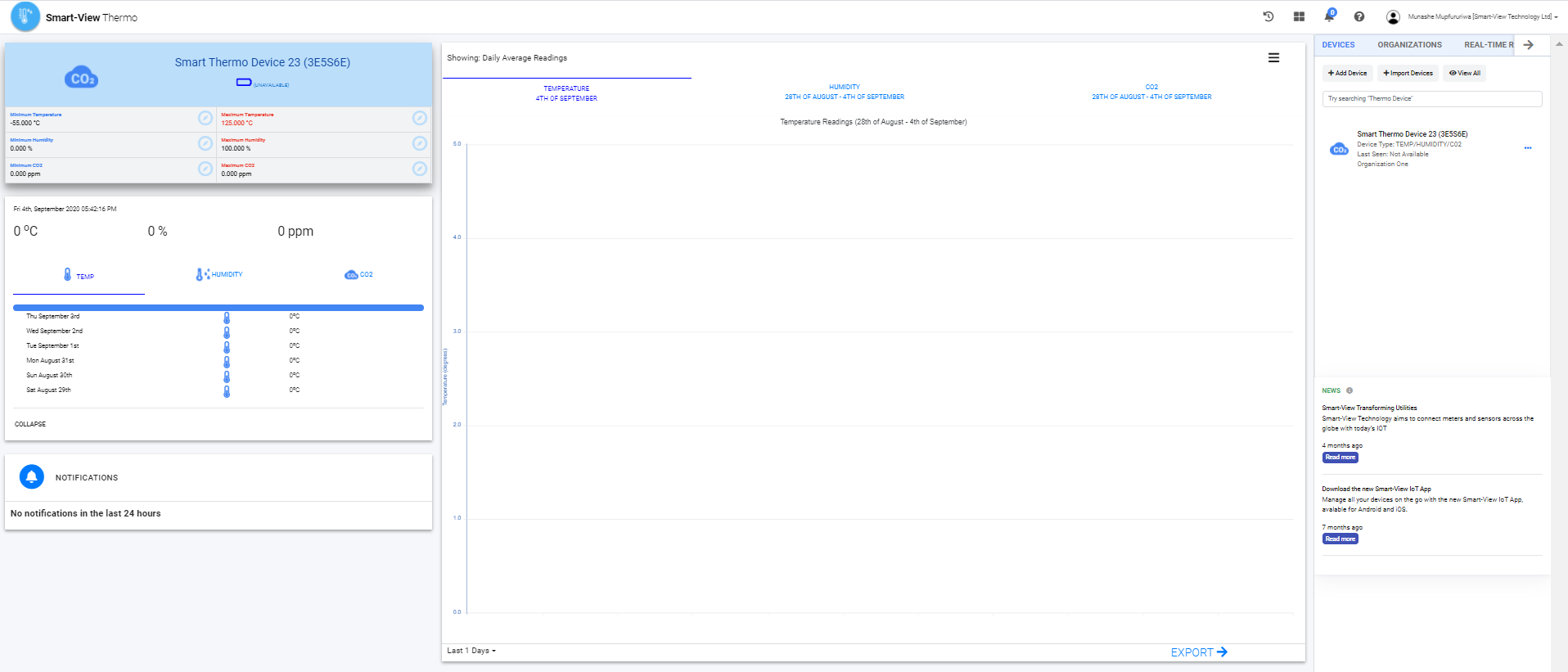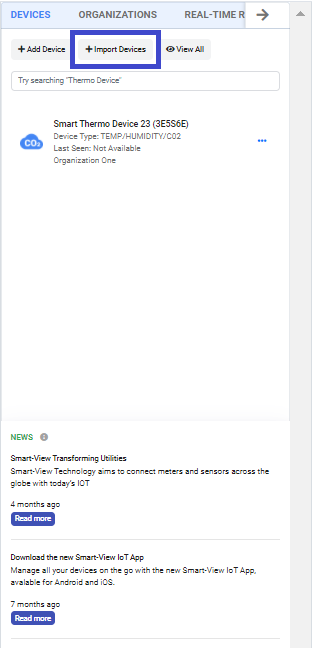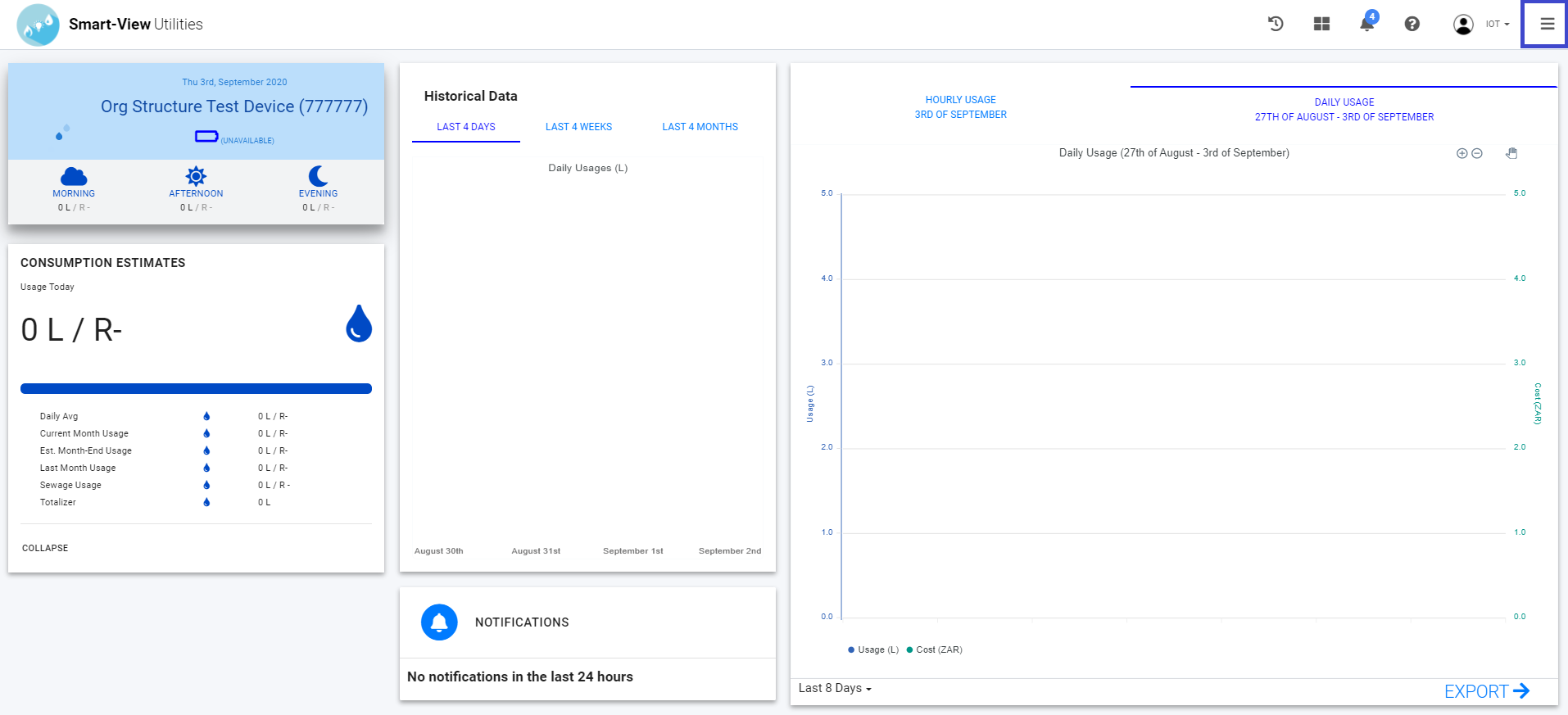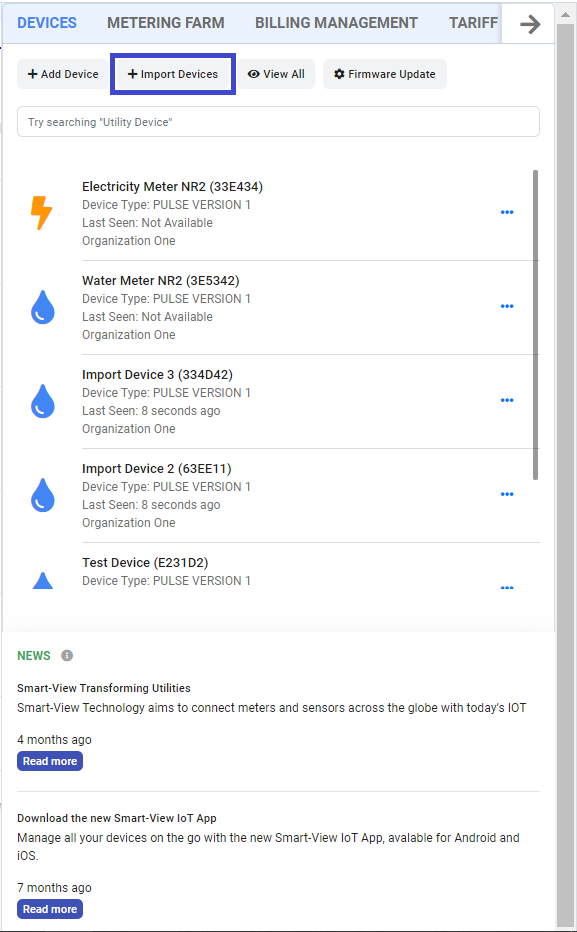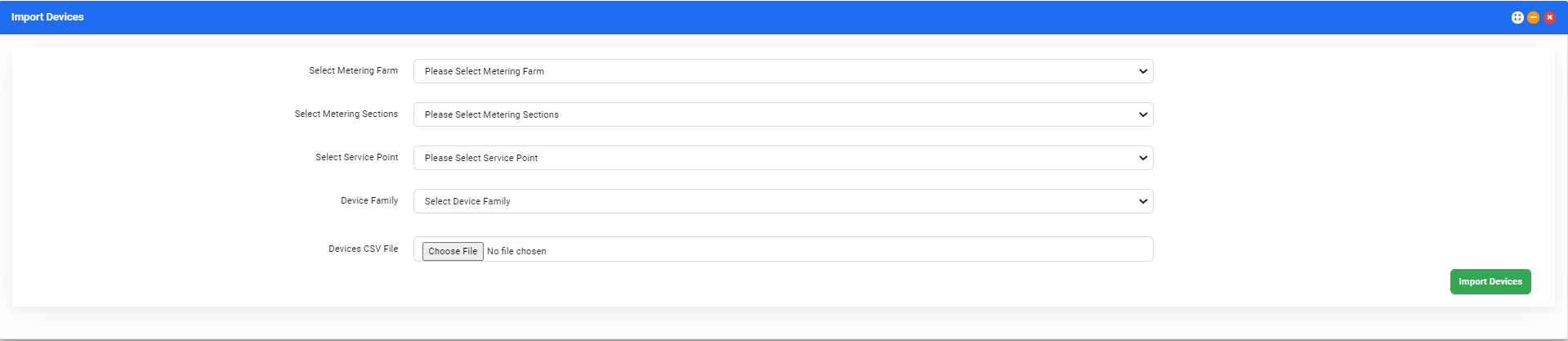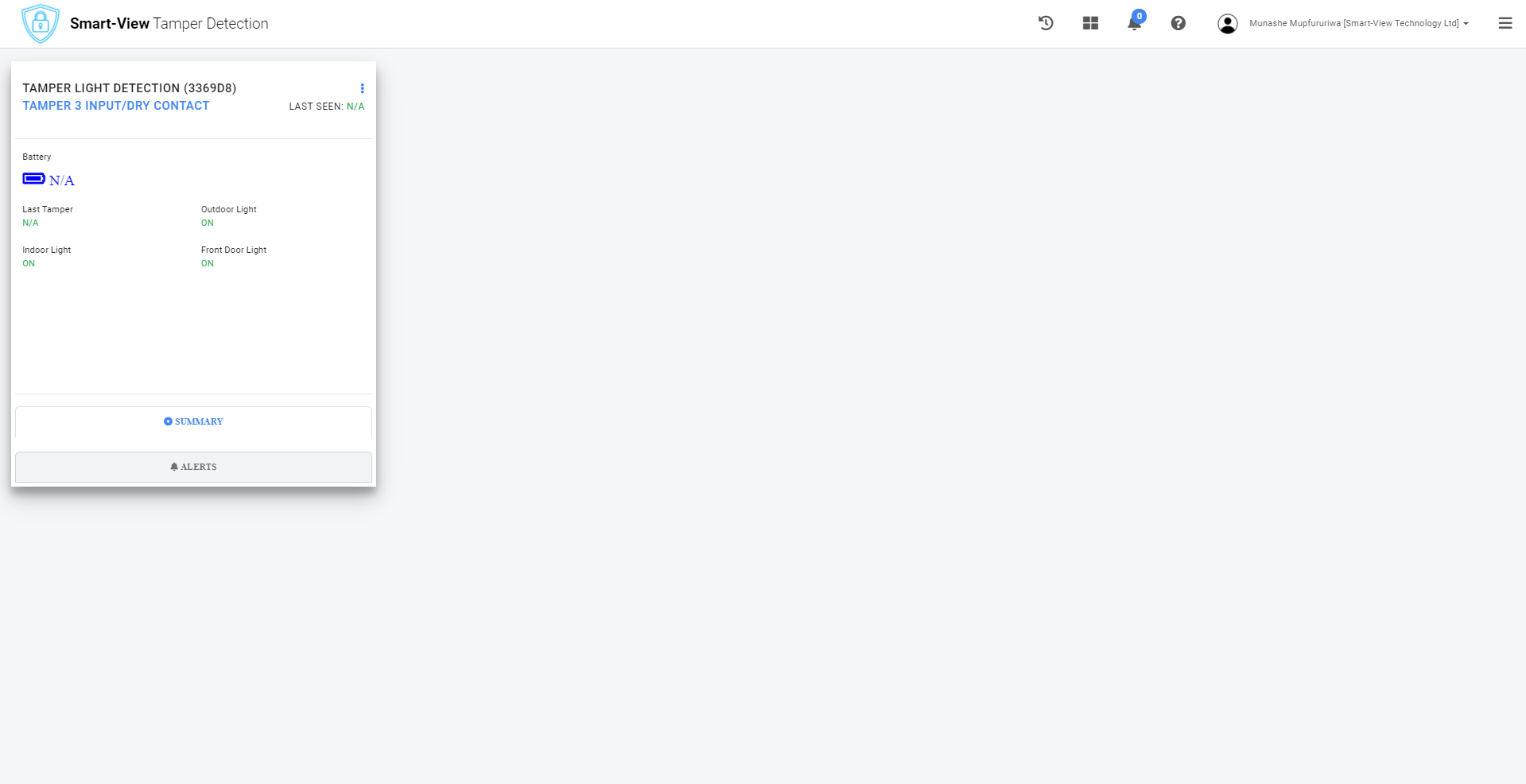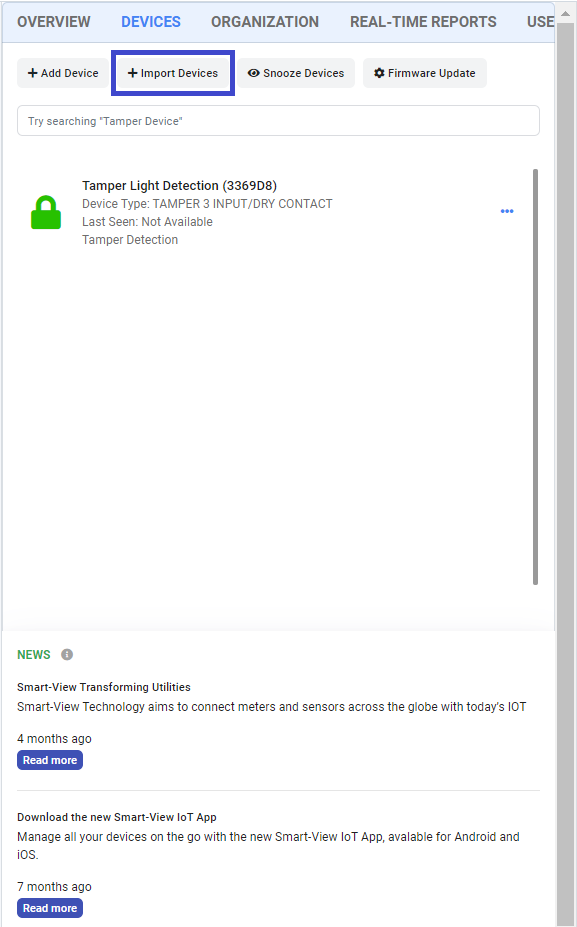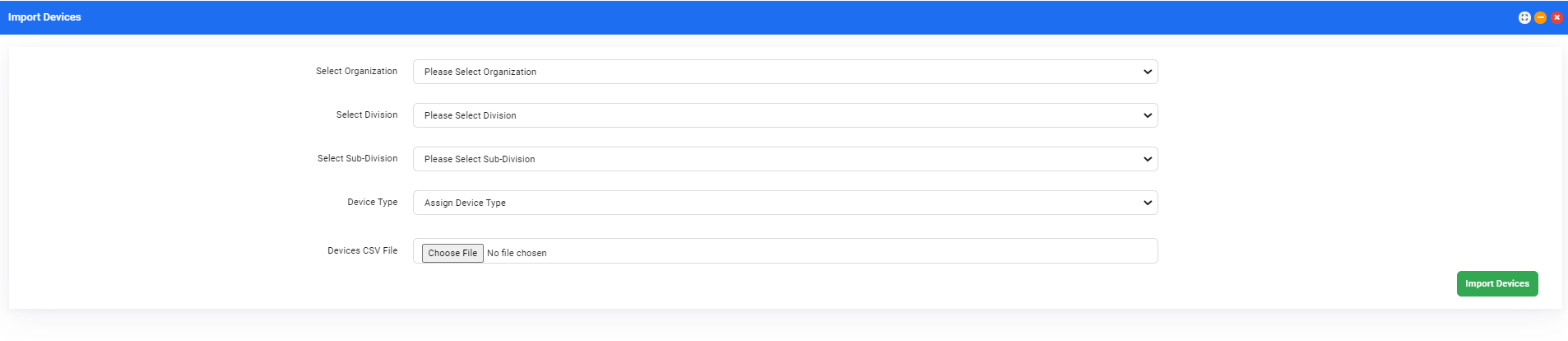How to import Track Devices in Asset Tracking Platform?
1. From the Asset Track Dashboard the user will navigate to the “Import Devices” under Device Management and wait for the page to load. The new device ID will be a 6 digit Alphanumerical as shown above.
2. Select the user to assign the device to.
3. Upon selecting the user to assign the device to. Groups to which the user belongs to will appear in the "Assign Organization" select input field.
4. Download the example excel file provided for the data format.
5. Insert the device data in accordance with the example excel file provided.
6. Click "Choose File" to navigate to the excel file on your pc, laptop or external device with devices to be imported and select the file for upload.
7. Click "Import" to import the devices.
With the Import Devices option, the user will be able to add more than
one device at a time. This option is convenient as there will be times users will want to upload
newly acquired devices in bulk to the platform.
- Example. CSV file this is an example of
the file format which CSV files need to conform to in order to be successfully imported to the IoT
SmartView platform.
The file to be imported to IoT SmartView platform needs to conform to the correct format.
Device ID: This is the device’s ID, it is an alphanumeric
consisting of 6 digits.
Device Name: This is a name descriptive to the device.
Common mistakes:
• Incorrect file upload.
• Incorrect device data inputs.